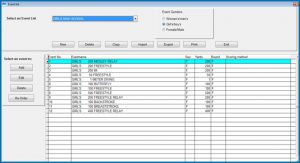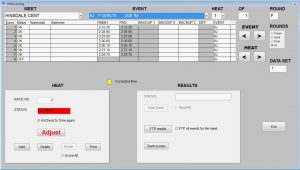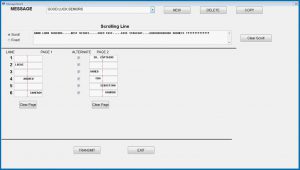The IST timing software packages (TIMEWARE and MEETWARE) are designed to be easy to use and intuitive. Many people figure out the basics right away, but have you ever spent time exploring some of the other menu items outside of Meet Setup and Basic Timing? There are videos on our website that show some of the tips and tricks for MEETWARE, some of which are available in TIMEWARE too. Here are a few menu items and tricks that you may not have been aware of.
Reindex
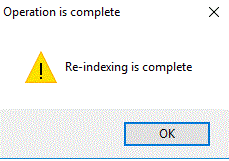
Every once in a while, something will cause the software to crash. If there is a database open (usually in timing or seeding) this can cause a problem with the data. Especially if you must do a soft shutdown (CTRL-ALT-DEL) or a hard reset (reboot the computer). If this happens, or if you are seeing data that doesn’t look correct, you can do a re-index of the database.
From the main menu go to Utilities and select Reindex. A rectangular box will pop up on the screen and run through the databases. Very often this happens so quickly that you don’t even see it. When it is done you’ll see a message telling you that re-indexing is complete. That is all there is to it. You can do it any time, it doesn’t hurt to do it periodically to keep the databases healthy.
Break Timer
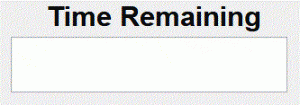
If you have a scoreboard that you use with your system, you can put up a timer during breaks to let everyone know how long until the next event begins. You can access it from the timing screen by clicking on the “Break” button on the right side of the screen, or by going to Utilities/Break Timer. However you get there, it brings up a screen that allows you to select which lane and column you want the time to show on the scoreboard, how long the break is, and whether the clock should count up or down. If you have an Alphanumeric scoreboard, you can also include up to 5 characters of text that will display in front of the clock. Once you click the START button, the timer will display on the scoreboard and on the computer screen.
Time of Day Clock
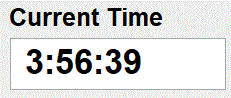
The Time of Day clock allows you to post the current time on your scoreboard. The time will be whatever time is on your computer and shows the hours, minutes and seconds. Like the break timer, you can select which lane and column you would like to display the time on. The Time of Day Clock can be accessed through the Utilities menu.
Center All Lines on the message board
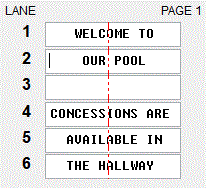
If you have an alphanumeric scoreboard, you have probably used the message function. Did you know that there is a shortcut to centering the text on all of the lines at once? After typing your message in to each line, right click on any line of text. You’ll see a pop-up menu that allows you to align just that line to the center (the red line down the middle indicates the center line), or center all lines.
Offline Scoring
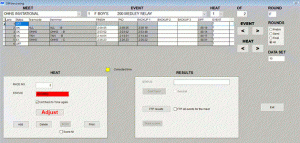
Offline scoring allows you to go back and make corrections to events either before or after they have been run. It looks a lot like the timing screen, but none of the data will show up on the scoreboard. Go to Meets/Offline Scoring. Here you can check the race number and status of any heat. If you want to re-time the heat, just click the UnCheck to Time Again check box. Clicking the ADJUST button allows you to adjust finish times based on the NFHS rules for adjusting missed pad times. Here you can also add or delete heats, reprint heat results, change times or names and score the event.
If you are using GNET to send the results to Meet Manager, you can also come here to resend either individual races or the results from the whole meet. Click the Send All check box on the lower right quadrant of the screen, click Gnet Send and your results will be sent out to the folder assigned to GNET. You can also view the team scores for the meet from this screen.
Pad Stats
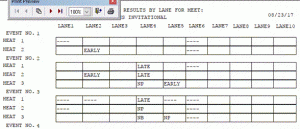
Occasionally you will find that you seem to be having issues with your pads or buttons. The Pad Stat report give you an easy way to look for patterns that might indicate the failure of a certain piece of equipment. From the Main Menu, go to Meets/Diagnostics/Pad Stats. Select the meet and which type of report you want – matrix or summary. Click Analyze, then click Print to print the report.
This report gives you a much clearer view of whether the failures were confined to a single lane (signaling a problem with the equipment in that lane) or if they were more random and spread out (indicating possible human error – not hitting the pad or being too fast or slow on the backup button). This is also a great report to send to us when you do find you have a problem. It will help us narrow down the issues and get to the solution more quickly.
When you get a chance, explore the menus and see what your software can do. We’re here to make your life easier, so if you think of something that it doesn’t do but you’d like it to – send us a note!